아이패드 에어와 아이패드 미니 레티나를 한달 동안 사용하고 있습니다. 한 마디로, 만족합니다. 9.7인치 아이패드 에어는 가벼워졌고, 7.9인치 아이패드 미니 레티나는 선명해졌습니다. 기존 아이패드는 무거운 게 단점, 기존 아이패드 미니는 해상도가 낮은 게 단점… 애플이 이런 단점을 없앴습니다. 스펙 얘기는 길게 하지 않겠습니다.
애플은 아이패드 신제품을 내놓을 때부터 ‘활용'에 초점을 맞췄습니다. 뭐가 장점인지 주절저절 늘어놓지 않고 소비자들이 아이패드를 어떻게 사용하는지 알리기만 합니다. 최근 공개한 90초짜리 광고에서도 ‘아이패드로 시(詩)를 쓰라'는 메시지를 전합니다. 저는 아이패드로 사진을 찍고 편집해 1분 영상을 어떻게 만들었는지 얘기하겠습니다.
1. 아이패드 미니로 사진/동영상 찍기
아이패드로 사진 찍을 땐 에어보다는 미니 레티나를 사용합니다. 들고 다니기 편해서 그렇습니다. 기존 미니와 똑같이 사진, 비디오, 장방형 3가지 영상을 찍을 수 있죠. 아이폰5s/5c와는 달리 파나로마 기능은 없습니다. 아이패드로 찍을 때 좋은 점은 큰 화면으로 보면서 찍기 때문에 촬영 후 ‘잘라내기’를 많이 안해도 된다는 점입니다.
지난 1월4일(토요일) 오후 창덕궁 나들이를 했습니다. 10개월 기숙학원 생활을 하고 나온 딸애한테 수제비 사 주려고 삼청동 갔다가 창덕궁까지 간 거죠. 돈화문, 인정전, 대조전, 선정전, 낙선재 등을 둘러보면서 미니로 사진/동영상을 조금 찍었습니다. 영상을 편집할 땐 얼굴 들어간 사진은 일부러 뺐습니다. 딸애가 싫어할 것 같아서요.

2. 찍은 사진을 아이포토로 다듬기
지난 1월4일(토요일) 오후 창덕궁 나들이를 했습니다. 10개월 기숙학원 생활을 하고 나온 딸애한테 수제비 사 주려고 삼청동 갔다가 창덕궁까지 간 거죠. 돈화문, 인정전, 대조전, 선정전, 낙선재 등을 둘러보면서 미니로 사진/동영상을 조금 찍었습니다. 영상을 편집할 땐 얼굴 들어간 사진은 일부러 뺐습니다. 딸애가 싫어할 것 같아서요.
2. 찍은 사진을 아이포토로 다듬기
집으로 돌아와 아이포토로 사진을 다듬었습니다. 아이포토는 원래 돈 주고 구입해야 했는데 애플이 지난해 아이패드 신제품 내놓으면서 무료로 전환했죠. 아이포토 뿐만 아니라 아이무비(동영상 편집 프로그램)와 거라지밴드(음악 연주/편집 프로그램)도 무료로 풀었고, 오피스 프로그램 3종(키노트, 페이지, 넘버스)도 공짜로 내놨습니다.
우선 미니 사진 앱에서 창덕궁 사진 50여장을 골라 새 앨범에 담고 ‘창덕궁 나들이'란 제목을 붙였습니다. 이 앨범에 담긴 사진을 하나씩 손가락으로 넘기며 다듬었습니다.
사진 편집 순서는 이렇습니다.
1) 자르기: ‘자르기' 메뉴를 누르면 사각형 테두리가 생기고 손가락으로 가장자리를 움직여 불필요한 부분을 잘라냅니다. 자르기 전에 기울기를 조절하는 게 좋습니다. 사진을 제법 찍는다는 사람도 좌우로 기운 사진을 찍기 일쑤입니다. 하단중앙에 있는 휠(바퀴)을 손톱으로 좌우로 움직여 기울기를 조절합니다. 아주 편리하고 유용합니다.
노출, 색상, 붓, 효과 등의 기능도 있습니다. 노출이나 색상은 손톱으로 조절막대를 좌우로 움직여 적당한 지점을 찾습니다. 간단합니다. 노출이나 색상은 수동으로 미조정하는 게 좋습니다. 효과… 고궁 사진이라서 흑백 느낌이 나게 효과를 넣을까 하다가 안했습니다. 수동조정이 귀찮을 땐 ‘고화질' 버튼을 누르기만 하면 되거든요.
2) 고화질: 하단 ‘고화질' 메뉴를 누르면 사진을 자동으로 고화질로 다듬어 줍니다. 단순합니다. 사진을 띄워 불필요한 부분을 잘라내고 ‘고화질'을 누르고… 끝입니다. 한 장이 끝나면 손가락을 화면에 대고 왼쪽으로 그어 다음 사진을 불러냅니다. 이런 식으로 사진 50장을 다듬었습니다. 기능이 단순해서 순식간에 다듬기를 마쳤습니다.
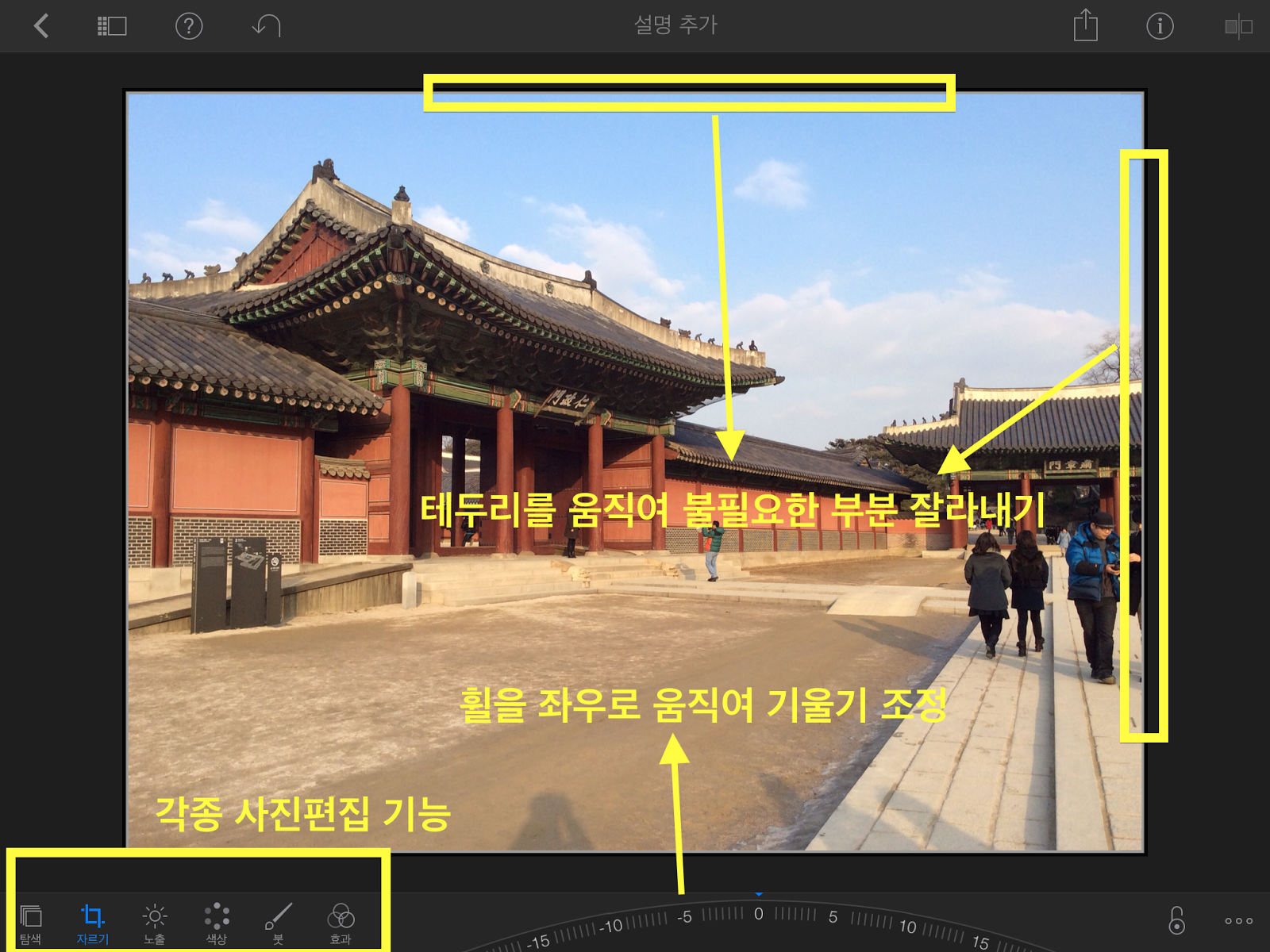
우선 미니 사진 앱에서 창덕궁 사진 50여장을 골라 새 앨범에 담고 ‘창덕궁 나들이'란 제목을 붙였습니다. 이 앨범에 담긴 사진을 하나씩 손가락으로 넘기며 다듬었습니다.
사진 편집 순서는 이렇습니다.
1) 자르기: ‘자르기' 메뉴를 누르면 사각형 테두리가 생기고 손가락으로 가장자리를 움직여 불필요한 부분을 잘라냅니다. 자르기 전에 기울기를 조절하는 게 좋습니다. 사진을 제법 찍는다는 사람도 좌우로 기운 사진을 찍기 일쑤입니다. 하단중앙에 있는 휠(바퀴)을 손톱으로 좌우로 움직여 기울기를 조절합니다. 아주 편리하고 유용합니다.
노출, 색상, 붓, 효과 등의 기능도 있습니다. 노출이나 색상은 손톱으로 조절막대를 좌우로 움직여 적당한 지점을 찾습니다. 간단합니다. 노출이나 색상은 수동으로 미조정하는 게 좋습니다. 효과… 고궁 사진이라서 흑백 느낌이 나게 효과를 넣을까 하다가 안했습니다. 수동조정이 귀찮을 땐 ‘고화질' 버튼을 누르기만 하면 되거든요.
2) 고화질: 하단 ‘고화질' 메뉴를 누르면 사진을 자동으로 고화질로 다듬어 줍니다. 단순합니다. 사진을 띄워 불필요한 부분을 잘라내고 ‘고화질'을 누르고… 끝입니다. 한 장이 끝나면 손가락을 화면에 대고 왼쪽으로 그어 다음 사진을 불러냅니다. 이런 식으로 사진 50장을 다듬었습니다. 기능이 단순해서 순식간에 다듬기를 마쳤습니다.
3. 아이무비로 동영상 편집하기
아이무비는 아이포토보다는 복잡하지만 손가락만으로 모두 할 수 있어 재밌습니다. 맥북에 있는 앱보다는 익히기 쉽죠. 손가락으로 0.1초 단위까지 시간을 조절하면서 편집합니다. 아이무비로 동영상을 편집하려면 일단 앱을 실행한 다음 우측상단에 있는 메뉴를 누릅니다. 그러면 비디오, 사진, 오디오 3가지 서브메뉴가 나타납니다.
1) 편집할 사진/비디오 컷 고르기: ‘사진’ 메뉴를 눌러 ‘창덕궁 나들이' 앨범에 있는 사진 중 영상에 포함시킬 30여장을 선택합니다. 사진에 손가락을 대고 아래로 그으면 아래쪽 편집화면으로 내려옵니다. (제외하려면 손가락을 위로 그어 올리면 됩니다.) 비디오 한 컷도 선택했습니다. 화면 상단은 편집할 때 사용하는 편집화면입니다.

2) 순서 정하고 길이 조절: 사진과 동영상을 순서를 정해 배열합니다. 어떤 사진을 앞쪽에 배치하고 어떤 사진을 뒷쪽에 배치할지 정합니다. 순서를 정한 다음에는 상영 시간을 조절합니다. 사진을 툭 치면 노란 테두리가 생기고 이 테두리에 손가락을 대고 좌우로 옮기면 시간이 줄거나 길어집니다. 시간은 화면에 0.1초 단위로 표시됩니다.
3) 각 장면의 시작과 끝 정하기: 각 사진/동영상의 시작과 끝을 정합니다. 대개 줌인 또는 줌아웃을 반복하는데 편집화면(위쪽) 우측하단에 있는 ‘시작' 삼각형을 누르고 영상이 시작되는 지점을 선택한 다음 ‘종료' 삼각형을 누르고 이 영상이 끝날 지점을 정합니다. 두 손가락(엄지와 검지)을 넓히거나 좁혀 시작 또는 종료 지점을 정합니다.

4) 프롤로그와 에필로그 만들기: 도입 부분에 제목을 달고, 창덕궁이 어떤 궁궐인지 설명하는 슬라이드도 넣고, 끝 부분에는 소감 한 마디 넣고… 이런 슬라이드는 키노트에서 만들었습니다. 이어 화면 캡처 기능(홈버튼+전원버튼 동시누르기)을 이용해 캡처한 다음 메뉴→사진→카메라롤 순으로 들어가 앞과 뒤에 붙였습니다.

5) 영상 중간에 자막 달기: 그냥 1분 동안 휙 훑어보는 영상이지만 사진 속 건물이 무엇인지 궁금할 것 같아 간단한 자막을 몇 개 넣었습니다. 돈화문, 인정문, 인정전, 대조전, 낙선재… 이런 식이죠. 사진에 자막을 넣고 싶으면 손톱으로 사진을 툭 친 다음 우측하단 ‘제목'을 누르고 위치(오프닝, 중간, 닫기)를 고른 뒤 입력하면 됩니다.
6) 영상에 배경음악 깔기: 우측상단 메뉴 아이콘을 누르고 이어 서브메뉴 ‘오디오'를 누르면 애플이 공짜로 제공하는 1분짜리 ‘테마음악'이 나옵니다. 간결함, 네온, 뉴스, 맑음, 여행, 유쾌함 등 8가지가 있습니다. 다 좋은데 대부분 써본 것이라서 이번에는 인터넷에서 공짜 음악을 찾아 녹음했습니다. 우측하단의 마이크가 녹음 메뉴입니다.

7) 영상과 음악 동기화: 이젠 영상을 실행하면서 화면바뀜과 음악이 박자가 맞는지 점검하면서 러닝타임을 조절합니다. 배경음악의 박자를 타면서 0.1초나 0.2초를 늘리기도 하고 줄이기도 합니다. 화면전환도 선택할 수 있습니다. 뚝뚝 끊기게 할 수도 있고, 왼쪽부터 미끄러져 들어오게 할 수도 있는데, 이번엔 오버랩만 썼습니다.
8) 공유하기: 편집화면 좌측상단 화살표(<)를 눌러 빠져나가 공유 메뉴를 찾습니다. 이걸 누르면 아이무비 씨어터, 페이스북, 유튜브, 비미오, CNN, 이메일 등 공유할 곳이 6개가 나옵니다. 이 가운데 하나를 골라 영상을 업로드 합니다. 일단 유튜브에 올렸습니다. ‘480p’를 권장하는데 저는 ‘1080 HD’를 택했고 ‘공개'로 올렸습니다.

한 번 보시죠.
마무리합니다. 아이폰이나 아이패드로 찍은 사진은 아이포토를 이용해 간편하게 다듬을 수 있습니다. 기울기를 조절하고, 불필요한 부분 잘라내고, 노출이나 색상을 조절하고… 영상편집 프로그램 아이무비는 초보자라면 아이패드용을 쓰는 게 좋습니다. 아이패드+아이포토+아이무비를 이용해 영상 만들기...엄지와 검지만으로 할 수 있습니다. [광파리]
1) 편집할 사진/비디오 컷 고르기: ‘사진’ 메뉴를 눌러 ‘창덕궁 나들이' 앨범에 있는 사진 중 영상에 포함시킬 30여장을 선택합니다. 사진에 손가락을 대고 아래로 그으면 아래쪽 편집화면으로 내려옵니다. (제외하려면 손가락을 위로 그어 올리면 됩니다.) 비디오 한 컷도 선택했습니다. 화면 상단은 편집할 때 사용하는 편집화면입니다.
2) 순서 정하고 길이 조절: 사진과 동영상을 순서를 정해 배열합니다. 어떤 사진을 앞쪽에 배치하고 어떤 사진을 뒷쪽에 배치할지 정합니다. 순서를 정한 다음에는 상영 시간을 조절합니다. 사진을 툭 치면 노란 테두리가 생기고 이 테두리에 손가락을 대고 좌우로 옮기면 시간이 줄거나 길어집니다. 시간은 화면에 0.1초 단위로 표시됩니다.
3) 각 장면의 시작과 끝 정하기: 각 사진/동영상의 시작과 끝을 정합니다. 대개 줌인 또는 줌아웃을 반복하는데 편집화면(위쪽) 우측하단에 있는 ‘시작' 삼각형을 누르고 영상이 시작되는 지점을 선택한 다음 ‘종료' 삼각형을 누르고 이 영상이 끝날 지점을 정합니다. 두 손가락(엄지와 검지)을 넓히거나 좁혀 시작 또는 종료 지점을 정합니다.
4) 프롤로그와 에필로그 만들기: 도입 부분에 제목을 달고, 창덕궁이 어떤 궁궐인지 설명하는 슬라이드도 넣고, 끝 부분에는 소감 한 마디 넣고… 이런 슬라이드는 키노트에서 만들었습니다. 이어 화면 캡처 기능(홈버튼+전원버튼 동시누르기)을 이용해 캡처한 다음 메뉴→사진→카메라롤 순으로 들어가 앞과 뒤에 붙였습니다.
5) 영상 중간에 자막 달기: 그냥 1분 동안 휙 훑어보는 영상이지만 사진 속 건물이 무엇인지 궁금할 것 같아 간단한 자막을 몇 개 넣었습니다. 돈화문, 인정문, 인정전, 대조전, 낙선재… 이런 식이죠. 사진에 자막을 넣고 싶으면 손톱으로 사진을 툭 친 다음 우측하단 ‘제목'을 누르고 위치(오프닝, 중간, 닫기)를 고른 뒤 입력하면 됩니다.
6) 영상에 배경음악 깔기: 우측상단 메뉴 아이콘을 누르고 이어 서브메뉴 ‘오디오'를 누르면 애플이 공짜로 제공하는 1분짜리 ‘테마음악'이 나옵니다. 간결함, 네온, 뉴스, 맑음, 여행, 유쾌함 등 8가지가 있습니다. 다 좋은데 대부분 써본 것이라서 이번에는 인터넷에서 공짜 음악을 찾아 녹음했습니다. 우측하단의 마이크가 녹음 메뉴입니다.
7) 영상과 음악 동기화: 이젠 영상을 실행하면서 화면바뀜과 음악이 박자가 맞는지 점검하면서 러닝타임을 조절합니다. 배경음악의 박자를 타면서 0.1초나 0.2초를 늘리기도 하고 줄이기도 합니다. 화면전환도 선택할 수 있습니다. 뚝뚝 끊기게 할 수도 있고, 왼쪽부터 미끄러져 들어오게 할 수도 있는데, 이번엔 오버랩만 썼습니다.
8) 공유하기: 편집화면 좌측상단 화살표(<)를 눌러 빠져나가 공유 메뉴를 찾습니다. 이걸 누르면 아이무비 씨어터, 페이스북, 유튜브, 비미오, CNN, 이메일 등 공유할 곳이 6개가 나옵니다. 이 가운데 하나를 골라 영상을 업로드 합니다. 일단 유튜브에 올렸습니다. ‘480p’를 권장하는데 저는 ‘1080 HD’를 택했고 ‘공개'로 올렸습니다.
한 번 보시죠.
마무리합니다. 아이폰이나 아이패드로 찍은 사진은 아이포토를 이용해 간편하게 다듬을 수 있습니다. 기울기를 조절하고, 불필요한 부분 잘라내고, 노출이나 색상을 조절하고… 영상편집 프로그램 아이무비는 초보자라면 아이패드용을 쓰는 게 좋습니다. 아이패드+아이포토+아이무비를 이용해 영상 만들기...엄지와 검지만으로 할 수 있습니다. [광파리]
댓글 없음:
댓글 쓰기